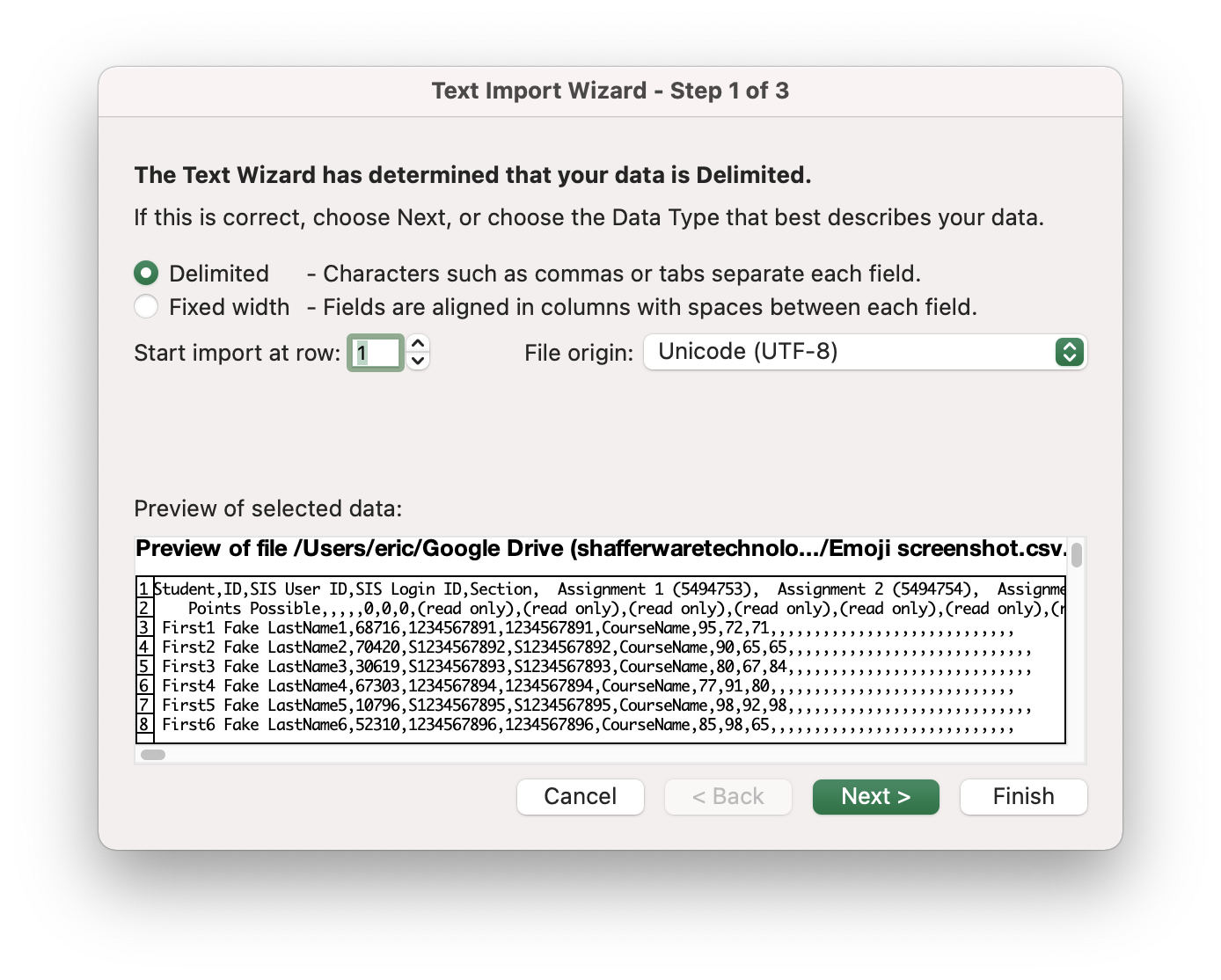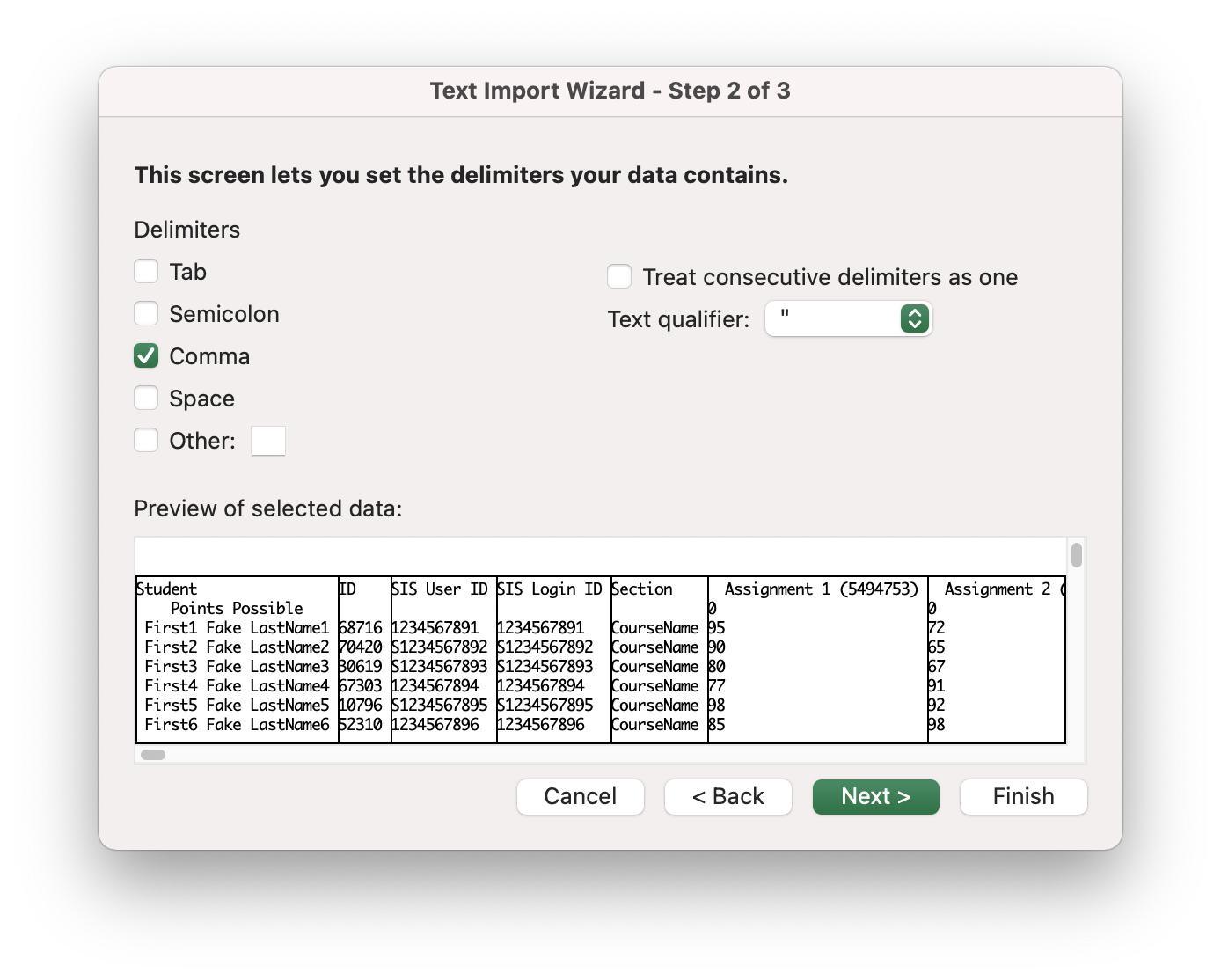🚀 Emojis 😮
Background
Canvas allows emojis in assignment names, Frontline SIS does not.
In earlier versions of Teachertools, emojis would be interpreted as a strange set of symbols and assignment names would not be found as intended.
Solution
Emojis will automatically be detected and removed from assignment names when importing grades.
Your assignment names in Frontline SIS must match the assignment names in Canvas without Emojis. Capitalization and spacing differences do not matter.
If you find an emoji that is not removed correctly please contact us.
Caveat
You must import the CSV file from Canvas without modifying it in Excel.
If you modify it in Excel, you will need to remove symbols from assignment names manually before importing.
Technical Details
Canvas exports the gradebook as a Comma Separated Values (CSV) file encoded in the UTF-8 standard. Emojis have several unicode codepoints as well as modifiers (skin tone, etc). These UTF-8 codepoints and modifiers can be detected using regular expressions and automatically removed. You can read more about the Unicode standard for emojis here.
When you open the CSV file in Excel on Windows, Excel will interpret it using the Windows-1252 encoding standard, not UTF-8. This converts emoji characters into a series of symbols. If you save the Excel file and import it, Teachertools will read the new symbols and will be unable to remove emojis automatically. You will need to remove these symbols if you want to edit the Canvas file before importing it.
Example emojis misinterpreted by Excel. If you want to edit the Canvas export file before importing, you will need to remove these symbols manually.
Simple solution
Drag and drop the Canvas export CSV file directly into Frontline SIS without opening it in Excel.
Moderate solution
Edit the file in Excel and manually remove the created symbols
Advanced Solution
Use the “Get Data From Text” wizard in Excel and specify the encoding standard as UTF-8, which preserves emojis in Excel on Windows.
Step 1: Open New Spreadsheet in Excel and go to the Data tab. Click Get External Data and select From Text
Step 2: Choose your file
Step 3: Select Delimited, Start at row 1, and Unicode (UTF-8), click next
Step 4: Select Comma, click next
Step 5: Select General, click next
Step 6: Emojis now appear correctly in Excel
Step 7: You can now modify data and save it. Excel will preserve the emojis and Teachertools will remove them upon importing.